
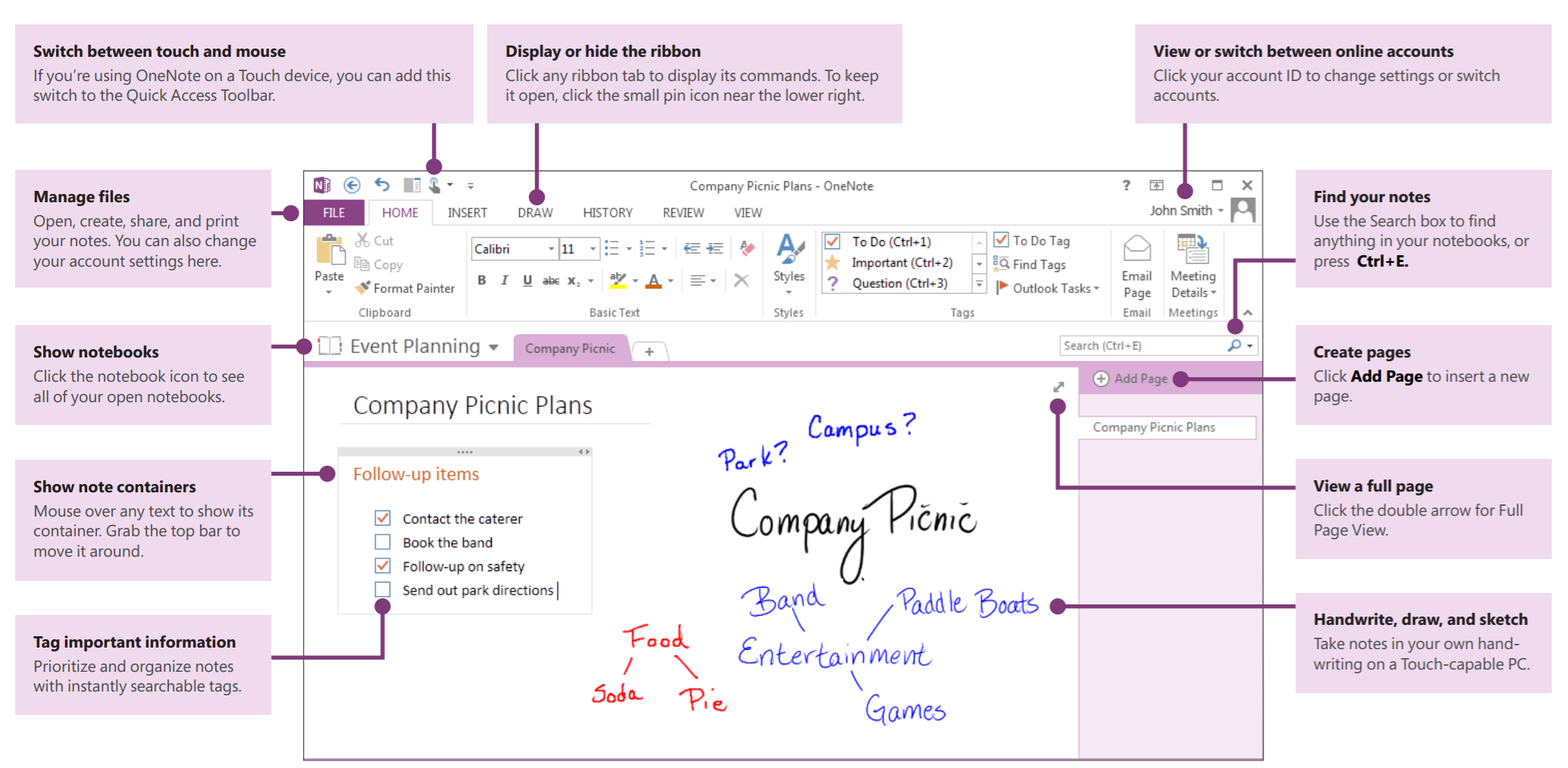
Tags are a great way to relate pieces of text spread across different Notes pages. That’s for another day, but it is definitely worth exploring the tags feature. You can also modify the existing tags to suit your requirements. There’s a host of predefined tags you can use in OneNote, and if they aren’t enough you can even create your own. In OneNote, you have access to a very similar system, though the OneNote version is far more useful and versatile than any paper version. In my experience, it is something most people do in some way, shape or form. Some people develop quite a detailed system, well thought out and structured, while others might take a more relaxed approach. We may highlight certain text, underline it, place an asterisk alongside it, etc. Over time, most of us have developed a bit of a system for ensuring that certain notes on a page stand out so we can find them later. I usually explain tags as being similar what we do in our paper notebooks. You will find them in the Home ribbon as shown below. Tags in OneNote (available in all versions) is a fantastic little feature. Let me explain those first, then I’ll come back to the creation of tasks. You are using tags aren’t you? If not, you should be. The key to creating tasks inside OneNote is a special type of tag. It doesn’t exist in OneNote for Windows 10 or OneNote for Mac.) (Note that this functionality currently only exists in OneNote 2016. Better still, the new task is synced between both applications, so if you check it as complete in Outlook, it will show that way in OneNote, and vice versa. If you use both Outlook tasks and OneNote 2016, you should be aware of a clever way in which you can select any text inside OneNote and have that text automatically appear as a new task inside Outlook. Productivity Training for Executive Assistants & Directors.


 0 kommentar(er)
0 kommentar(er)
